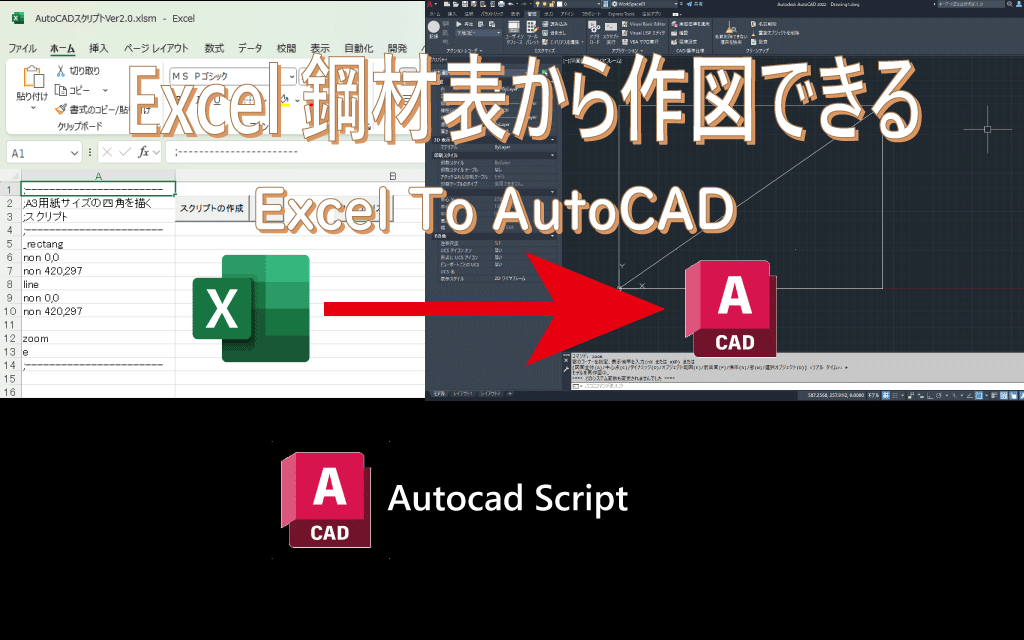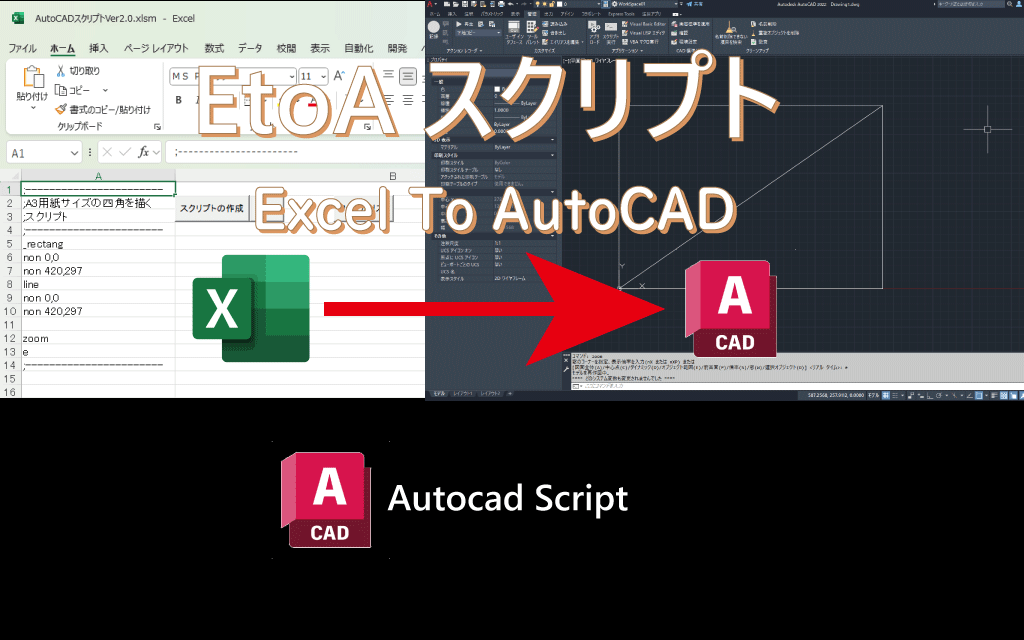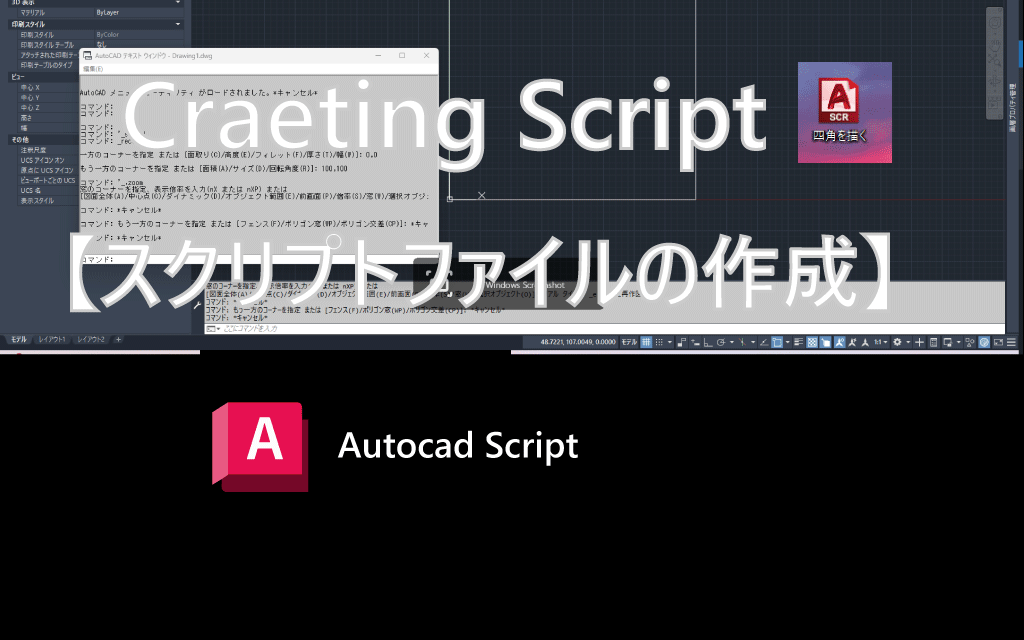
スクリプトはとても便利な機能です。
ダイヤログを使わないAutocadコマンドならほとんどの機能を
自動化できるようになります。
同じ作業の繰り返しなら自動化すれば作業が格段に早くなります。
また、複数のファイルを自動調整したり、印刷したりすることが可能となります。
いきなり連続印刷なんて無理な話ですので、スクリプトの基本的な作り方からやっていきます
スクリプトとはヘルプによるとこう描いてあります
スクリプトは、各行に 1 つのコマンドを含むテキスト ファイルです。 起動時にスクリプトを呼び出したり、SCRIPT[スクリプト実行]コマンドを使用して 作業セッション中にスクリプトを実行することもできます。 スクリプトを使用すると、製品のデモンストレーションや展示会用に、 連続した画面表示を簡単に作成することもできます。 外部でスクリプト ファイルを作成するには、 テキスト エディタ(Microsoft Windows のメモ帳など)か ワード プロセッサ(Microsoft Word など)を使用して、 ファイルを ASCII 形式で保存します。 ファイルの拡張子は、.scr です。 スクリプト ファイルの各行に、1 つのコマンドを含めます。 スプリプト ファイルでは、スペースは重要な意味があります。 [Spacebar]はコマンドやデータフィールドの終止記号とみなされるからです。 プロンプトのシーケンスに習熟し、スクリプト ファイル内では 適切な順序で応答を記述する必要があります。
なんだかよくわかりません
とにかくやってみましょう
~スクリプトで100x100の四角を描く~
AutoCADを起動して基点0,0:100x100の四角を描いてみてください
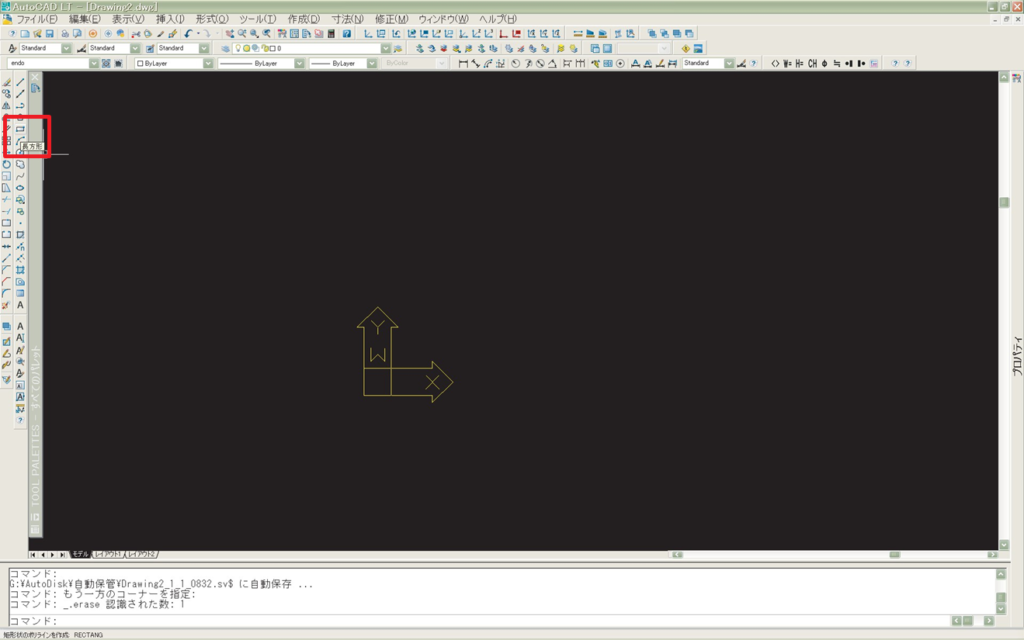
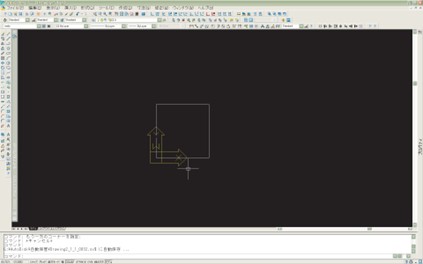
描けたでしょうか
F2キーを押してコマンドラインを確認しましょう
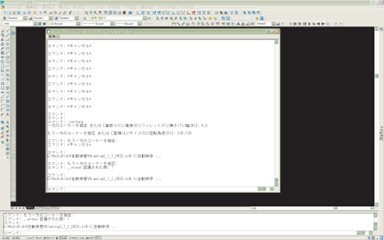
コマンドラインは次のようになっていると思います
コマンド: _rectang 一方のコーナーを指定 または [面取り(C)/高度(E)/フィレット(F)/厚さ(T)/幅(W)]: 0,0 もう一方のコーナーを指定 または [面積(A)/サイズ(D)/回転角度(R)]: 100,100 コマンド:
続いてWindowsのメモ帳を開きましょう

メモ帳を開いたら先ほどのコマンドラインで
入力した部分のみを一行づつ書きます
_rectang 0,0 100,100
注意:スペースはENTERと同じとみなしますので、
余計なスペースは入れないようにしてください
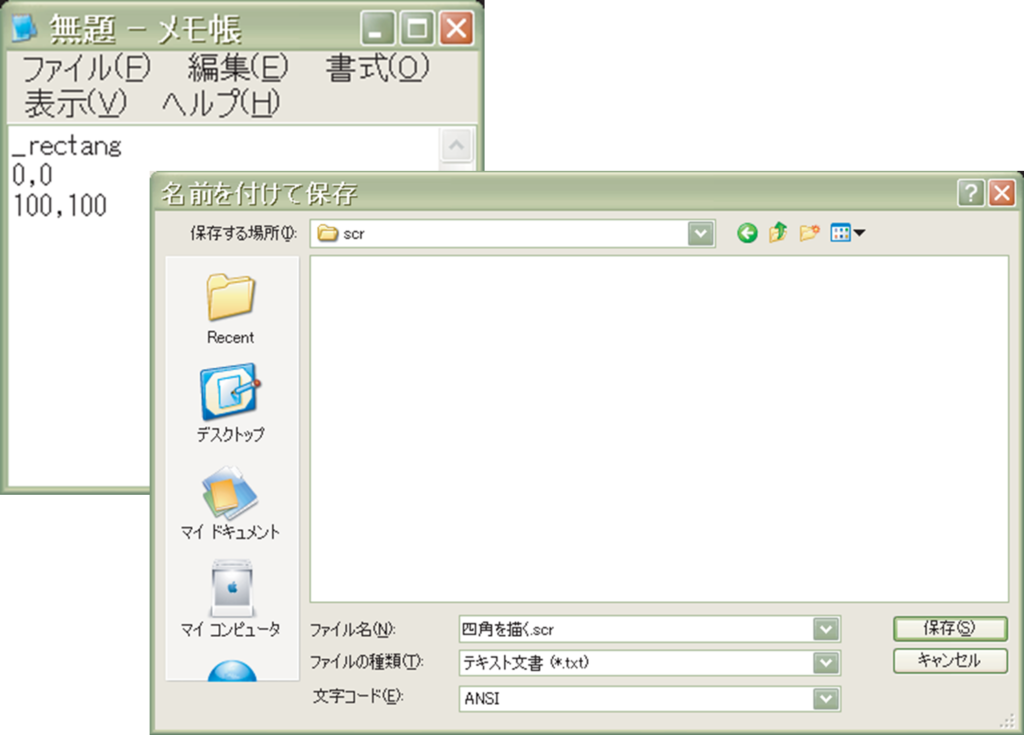
名前を付けて保存します
ここで注意です
スクリプトファイルはscrという拡張子をもつファイルなので、
拡張子をtxtではなくscrに変更し
ファイル名を「四角を描く.scr」にして保存します
AutoCADに移ります
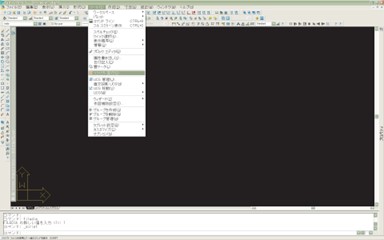
メニューのツール→スクリプトを選択して下さい
先ほど作ったファイルを選択します
拡張子は必ずscrです
すると・・・

スクリプトを実行したことにより四角が描けたはずです
つまりコマンドラインに入力する内容をテキストファイルとして保存しておき
スクリプトコマンドでそのファイルを呼び出すことにより
入力作業を機械的(マクロ)にやってしまおうということです。
これを応用すること色々なで色々な作業をマクロ化し、
それらを保存しておく事により
同じ作業を早く的確にやってしまおうということです
うまく出来なかった方はスペースの有無を確認してください。
メモ帳はスペースは表示されず、分かりにくいのですが、
AutoCADではスペースをENTERとみなします。
逆にENTERを入れたいときはスペースを入力します。
スクリプトを応用していくためにこれを理解しましょう