
私が、Twinmotionで外観等の静止画をエクポートする際に、雲がきれいに表現されないことがあり、苦戦したので、今回は実践したTwinmotionのスカイドーム・HDRIの機能の設定方法から、より自然な空を表現する方法をお伝えします。


目次
1.スカイドームの設定方法
2.バックドロップHDRIの設定
1. スカイドームの設定方法
まずは、何も設定していない状態の静止画(左)とスカイドームを使用した静止画(右)をエクスポートした比較画像です


左の画像に比べて右側の方が空が鮮やかで雲もはっきり表現されています。
1.Twinmotionの右下に下記の画像が表示されていますので、シーンとプロパティがTwinmotion右側に表示されるよう選択しておきます。(選択すると青くなります)
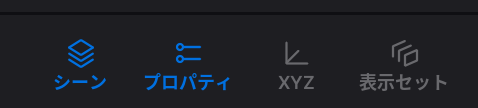
2.エクスポートしたいメディアを選択するか、右側のシーンの下に表示されているアンビエンス(下記画像参照)を選択します。
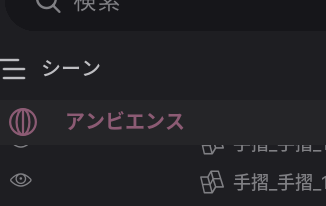
3.下記画像が表示されたら、環境→HDRI環境の順で開き、スカイドームで設定します
私は”noon clear01”を使用しました

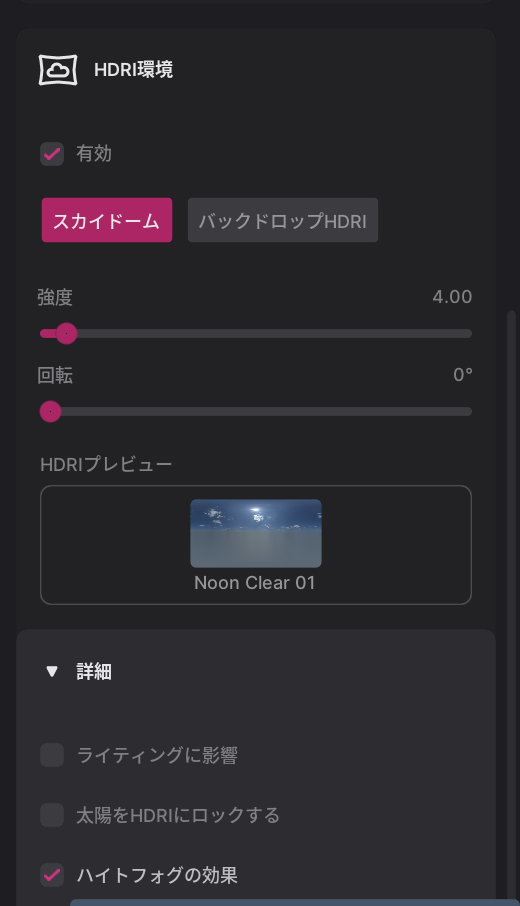
4.Twinmotion左側に表示されているライブラリ→HDRI環境→空の順番で開き、入れたい画像をダウンロード後、作業中の空間にドロップすると空が変わります
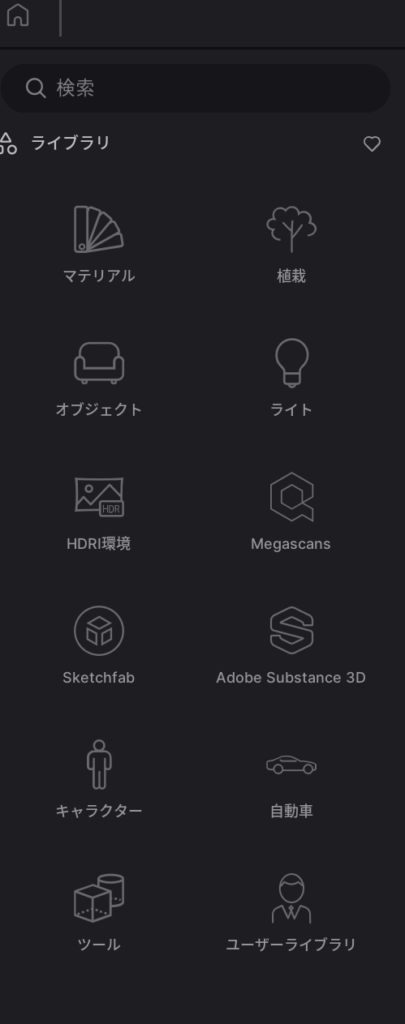
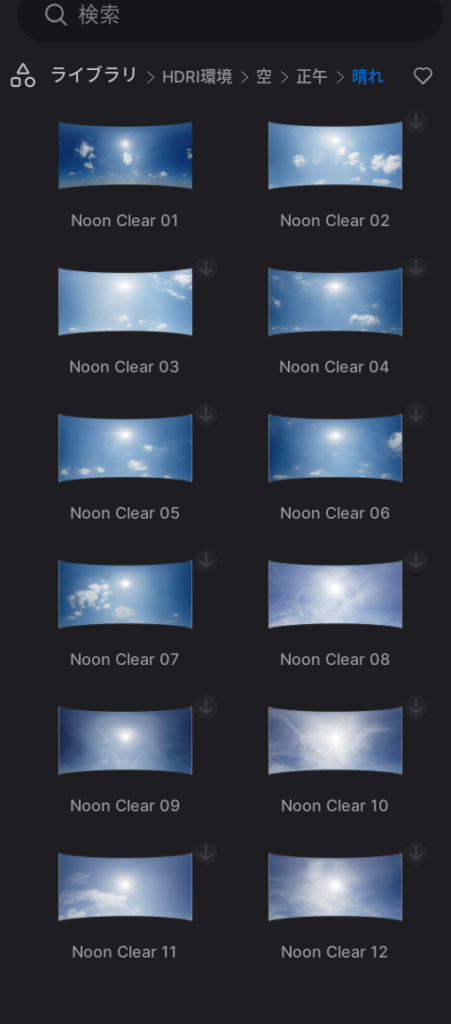
5.回転360度回転できるのでお好みの位置で設定することができます
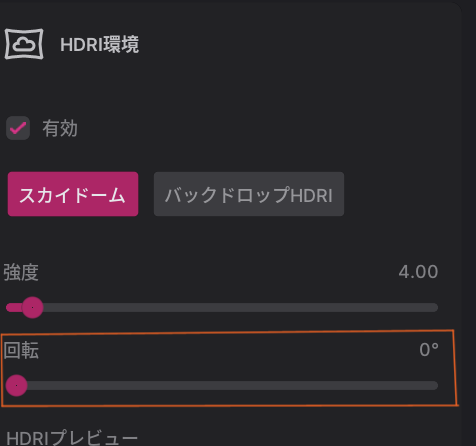
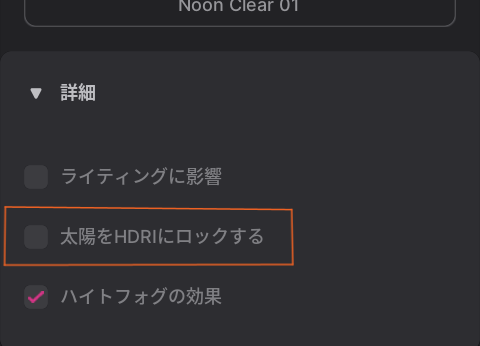
※上記の設定をする際に、詳細にある”太陽をHDRIにロックする”のチェックを外すと、雲と太陽の位置を別々に設定できるのでおすすめです
スカイドームの設定はこちらで終了です
2. バックドロップHDRIの設定
続いてバックドロップHDRIでの設定方法を説明します
まずは比較画像です
設定なし画像 バックドロップHDRI設定画像


1.スカイドーム設定の3まで同様に進めます
HDRI環境の設定でバックドロップHDRIを選択します
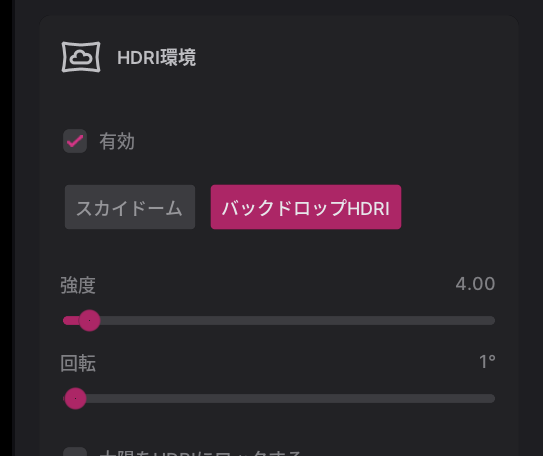
2.HDRIはスカイドームより細かく設定できますが、適用範囲が決まっているため以下の画像のようにオブジェクトが隠れてしまう場合があります


上記の問題を解決するためには、HDRI環境設定の詳細を開くと以下の設定ができるようになるので、”サイズ”や、適用範囲の軸を”位置決定”で変更することで解決します
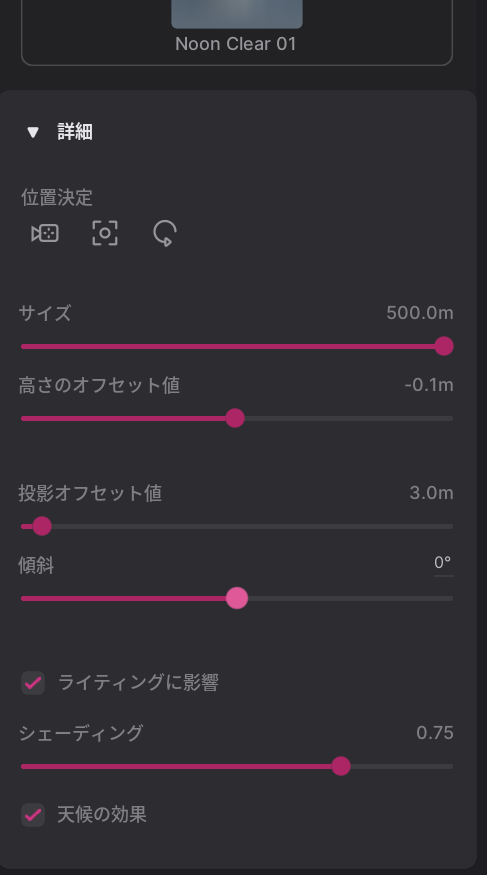
※スカイドーム・バックドロップHDRIの設定どちらも空の明るさを変更する際は、強度を調整すると変更可能
以上でスカイドーム・バックドロップHDRIの設定の説明は終わりです
余談ですが、Twinmotionもともと入っているHDRIもいいですが、”Poly Haven“というサイトからダウンロードして使うのも種類も多くきれいに入るのでおすすめです。









